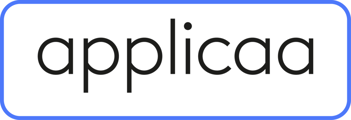This guide will highlight the areas that you need to have signed off in order to launch your platform to parents.
When you initially signed up to Admissions+ you will have completed an initial configuration form that the Applicaa team will have used to start creating your platform. Throughout the training, you will have been given "homework" to tweak and amend areas of the platform to ensure that they are to the schools liking.
These areas will need to be finalised and signed off by the school before you launch the platform to your parents:
- Welcome message
- Landing page image
- Popups
- Logos
- Welcome message
- Popups
- Events - If you have added events are they displaying on the relevant parent homepages as necessary?
- The list of automated email templates that you need to review the wording for, has been completed for each form
- Any email templates that the school will be sending to the parents that are not automated messages, such as chaser emails to the parents, further information needed, declined place emails, etc.
The manual messages can be added throughout the year, though we find that it is always best to start with as much complete before launch as this will save you time later on.
Restricting Applications
- If the school is restricting applications then you need to make sure that the correct restrictions are in place
- General Settings - If the school is restricting applications for a specific year group / year of entry to the school
- Enquiry Form - If the school is restricting all applications into a specific year group
- You will also need to make sure that the email templates (manual messages) are set up to inform the parents that they can either go ahead and start an application or that you regretfully inform the parents that they cannot continue to apply
Enquiries
- Reviewed the enquiry / account creation form and made the changes necessary
- We recommend that you create test parent accounts to run through the application form
- A test for each form you have, for example Prep, Senior & Sixth Form
- Tested and fine-tuned - This is generally signed off by the third onboarding session, though we understand that the schools need more time to fully run through and test this
- This will include the reference form and how the referee receives the form to complete it
- Also ensure that you look at the scholarship application forms, if applicable to the school, to see how the parent will receive the form and that they can provide the information needed by the school
- Additionally, if the school is going to be using the concessions area on the platform, these are correctly set up and linked to the scholarship phases
- If the school has also purchased the Bursary+ platform and would like this integrated into Admissions+ you contact your CSM to ensure that this is complete - This will depend on whether the school is launching the two platforms are the same time or not.
- Is the school using Stripe to take the registration payment?
- Yes - Then you will need to ensure that this is set up correctly in the Payment step and in the Payment & Fees area in School Settings.
- No - Do you have a step in your application form to advise parents on how to pay the registration fee?
Offers
- Offer configuration is complete, including the direct debit details if applicable
- All offer letters have been added or can be achieved with the mail merge fields to help reduce the amount of offer letters needed
- The contract terms and conditions are up-to-date and correct
- Also make sure that the contract header, footer, and declaration have been added
- If you're using the offer lists for ranking, the ranking criteria have been set and the priority is correct
- Offer lists have been created - These can be created later if the school will not be using them immediately at launch
- Parents & Bill Payers step has been configured to include the correct wording for the school
- Additional steps that may have been added to the Offer Phase, have been reviewed and signed off
- If deposits are being taken through Stripe on the platform, then the fees data CSV file has been imported
- If the school is not using Stripe to take the deposit payments, then you need to make sure that there is an additional step in the Offer Phase to advise your parents on how to pay their deposit
Data - iSAMS, Arbor & Bromcom
We will need to import your enquiries and parents (two separate imports) using the Parent Import Template CSV file.
This will discussed in the go-live checks with your CSM and they will send you the CSV template for you to populate with the data to be imported. Please return it to your CSM and they will be able to import the data for you.
When these are imported their accounts will be created, meaning that the parents will need to be sent the "Parent Welcome" email template which will contain an auto-generated password for them to use when they first log in.
Exporting
We recommend that you do a test export to your MIS to ensure any errors are resolved before we launch the platform.
iSAMS:
- Test Export has been completed to ensure no errors will occur when exporting live applications.
- This guide will assist in how to export to iSAMS.
- You can book a session with your CSM if you are having issues with this.
- This guide will assist in how to export to iSAMS.
Arbor:
- Test Export has been completed to ensure no errors will occur when exporting live applications.
- This guide will assist in how to export to Arbor.
- You can book a session with your CSM if you are having issues with this.
- This guide will assist in how to export to Arbor.
Bromcom:
- Test Export has been completed to ensure no errors will occur when exporting live applications.
- This guide will assist in how to export to Bromcom.
- You can book a session in with your CSM if you are having issues with this.
- This guide will assist in how to export to Bromcom.
Data - SIMS
Test Sync
We recommend that you test the syncing of test applications into SIMS to ensure that information from UDFs and required information is syncing as necessary. You will need to work with your IT manager to complete a test sync, as it will be a manual sync until you go live.
Each time you want to sync you will need to use the URL number for the application you want to sync to SIMS:
![]()
You will need to give this number to your IT manager for them to add it into the Test with Students area of the SIMS Sync App:

Note: we also recommend checking the Data that will be mapping across to SIMS, to ensure that the information you need in SIMS will sync across from Admissions+:

This is generally setup when the SIMS Sync App is initially configured, though it is always good to double-check it.
Then you need to click on "Run Synchronize". This will sync the test application into SIMS.

Once you have completed the testing with students you will need to delete the students ID from the Test with Students tab, as the only applications that will sync will be those with their ID in the table until they are removed.
Any queries you have, please raise these with your CSM prior to launching.
The launch process is as follows:
- Day before launching you need to ask your CSM to wipe your platform of data.
- Overnight the Daily Sync / Preload will then bring fresh SIMS data into A+.
- Launch day you're IT team will need to follow step 5.6 in this guide to switch on the Sync in the SIMS Sync App. At this point, Admissions+ will become your primary data entry and management tool.
Once this is complete you will need to send three types of emails to your parents:
- Enquiries already in SIMS & A+
- Applicants already in SIMS & A+
- New prospective parents not in SIMS or A+
Enquiries already in SIMS & A+
For these parents you will need to email them with the platform URL and aks them to click on "Create a Parent Account" on the landing page. They will be asked to enter their email address and then be sent a code for them to enter. Once the parent has entered this code it will trigger the "Parent Confirmation Instructions" email to be sent to the parent. They need to click on the link in this email to verify their email and will be taken into their account.
Once in the account, they can click on "+Start New Application" for their child.
Applicants already in SIMS & A+
When the applications come into A+ from SIMS the application status will be "Completed". In order for your parents to be able to recomplete the form, if you would like them to, you will need to change their application status to "Incomplete & Reset Step".
Once you have done this, you will need
to email them with the platform URL and aks them to click on "Create a Parent Account" on the landing page. They will be asked to enter their email address and then be sent a code for them to enter. Once the parent has entered this code it will trigger the "Parent Confirmation Instructions" email to be sent to the parent. They need to click on the link in this email to verify their email and will be taken into their account.
The parent will then be able to complete the application form.
New prospective parents not in SIMS or A+
You will need to email these parents the platform URL to invite them to create their account / register their enquiry. They will need to enter their email address and it will direct them immediately to
You will also need to add the platform URL to the schools website and social media links as necessary.
Finally, before you launch, please ensure that your CSM has turned off this banner at the top of the landing page: