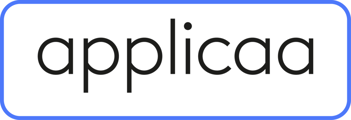- Applicaa Knowledge Base
- Independent Schools
- Admissions+
-
Course 1 - First Impressions
-
Course 2 - Profiles
-
Course 3 - Application process in detail
-
Sixth Form Only
-
Course 4 - Events
-
Course 5 - Checks, Troubleshooting & Go-Live!
-
Data & Integrations (IT & Data Managers)
-
Course 6 - Timetable & Options (Yr 9 & 12)
-
Course 7 - Interviews & Offers
-
Course 8 - Transition Features & Taster Days
-
Course 9 - Sixth Form Enrolment
-
Course 10 - Enrolment & Beyond!
-
Customer training timetable & in depth guides.
-
Bursary16+
-
MAT Enterprise
-
Independent Schools
-
Exams+
-
Applicaa One & additional Products
Fee Data
This guide will assist you with the importing of your fee data for your offer contract phase
When you are looking to set the fees and deposit data for the schools offer contract phase you will need to do the following steps:
Step 1 - Go to Settings - Schools Settings - Payment & Fees - Scroll down to Fees Data
You will then need to click on "Import Fees Data". Then click on Sample link:

This will open up a spreadsheet that you can use as a template.
How to complete the Fees Data Template:
You will need to download this file by clicking on File - Download - Select CSV, as you will need to upload it as a CSV.
Add the fee data in for each year group, completing the columns that you need the data in.
Note: If you do not want to use the "Bill Estimate" features, then you will only need to complete the academic years, year groups and deposit and annual fees.
Once you have completed the spreadsheet, you can save it and then upload it to the platform. You will need to click on "Import Fees Data" and choose your file then click "Save".
You will see the fees data import in the table below:

You can also see the report of the imported fees data. It will download a CSV file for you to review.
You can also click on "View Fees Data" to review the fees that have been imported for the various years:


This will update each students application with the relevant data required. To check this you will need to go to a students profile and click on "Offer" then click on "Offer Data":

You can also make changes to the offer data by clicking on the pencil in the Value column of the table above.