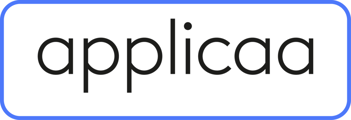- Applicaa Knowledge Base
- Data & Integrations (IT & Data Managers)
- Connect to your MIS
-
Course 1 - First Impressions
-
Course 2 - Profiles
-
Course 3 - Application process in detail
-
Sixth Form Only
-
Course 4 - Events
-
Course 5 - Checks, Troubleshooting & Go-Live!
-
Data & Integrations (IT & Data Managers)
-
Course 6 - Timetable & Options (Yr 9 & 12)
-
Course 7 - Interviews & Offers
-
Course 8 - Transition Features & Taster Days
-
Course 9 - Sixth Form Enrolment
-
Course 10 - Enrolment & Beyond!
-
Customer training timetable & in depth guides.
-
Bursary16+
-
MAT Enterprise
-
Independent Schools
-
Exams+
-
Applicaa One & additional Products
How to set up SIMS App via SCOMIS (hosted SIMS)
SOMIS Hosted SIMS Schools:
If your school is hosted by SCOMIS, you don’t need to install the Admissions+ SIMS App as it’s already installed on their network. You just need to request access and use it via SOMIS’s WebClient where the application is published.
Process for gaining access to the Admissions+ SIMS App:
To request access, please send a request to SCOMIS asking for Admissions+ to be set up.
Here’s what you need to provide:
1. Create an Admissions+ User in your SIMS Database with the following permission group assigned:
- Admission Officer
- Class Teacher
- Curriculum Manager
If the user hasn’t been set up yet, please ask a System Manager at your school to do this.
2. You’ll also need the server name and database of each SIMS Database you want to connect the app to. You can find this information in F:\Public\SIMS\Connect.ini.
Alternatively, you can ask a System Manager at your school to request this information from SCOMIS. Here’s an example of what this information should look like:
Database Name = DemoSchool
Server Name = SIMSDB**\SIMS2008
For more information, please visit SCOMIS’s FAQ guidance page:
https://faq.scomis.org/kb1002669/
Using the Admissions+ SMS App with multiple Schools:
If you’re using the Admissions+ SIMS App for multiple schools, you can set up multiple schools on one instance of the app after you’ve gained access. Once you have more than one school set up on the app, each time you launch the app, you can select the school you’d like to access.
Once you’ve been assigned the Admissions+ application, please contact Applicaa for any further application support.