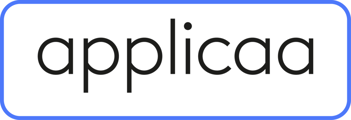This guide will advise how you set up your Bursary+ form for the next year / cycle.
New Cycle / New Year Setup
To prepare your form for the next cycle, there are 2 areas that you need to review and amend before you make your form live:
- Application Form
- Forms Area
As the platform is only able to have 1 active admission year at a time, you will need to make the new year active in the application year property on the Pupil step. Navigate to Settings - Application Form - Bursary Form Step 2: Pupil - Application Year and click on the edit button:
![]()
You will need to deselect the previous year, in this example that would be 2024/2025. Then select the new year that the school will be accepting applications for, in this example that will be 2025/2026. However if you are not able to see the year that you need to select, you can click on "Add New Answer" and add the year that the school needs:

Please note that you need to select both Active and Visible for the new year, otherwise this will not show on the forms to the parents.
Then click "Save".
You then need to go to the Forms Area to add the Admissions Year into the form. This will ensure that applications can be accepted into the form. To set this, go to the top left hand corner of your screen and click on the wording "Bursary Form". You will see a drop down appear and you'll need to select "Forms Area":

This will take you to the Forms Area where you can see the form and click on the three dots to the left hand side of the form:

You will then need to click on "Edit":

Remove the previous year and add the new year for the form and then click "Save Application Form":

When the school goes live with the form the parents will be able to select the new admission year and the applications will automatically appear in this year on the dashboard.
Please note: The admission year will not show on the dashboard until there is an application for that year. We recommend that the school create a test application for the new year.
To make the new year the schools default year on the dashboard, please contact your CSM and they will be able to do this for you.
Bursary Bands, House & Assets Equity Bands Configuration
In order for your Bursary Summary's to work on the student profile for the next year, you need to configure the bands in the new year you are preparing.
You can do this by editing the bands in the bursary bands table and the equity bands tables or you can delete all the bands in the tables of the new year and clone the current bands that the school had set up the previous year.
To edit the bands you need to go to Settings - Bursary - Bursary & Fees or house/Assets Equity:

Option 1 - Editing Bands
You will need to select the year that you are going to be editing and then click on the "Edit" button on each of the bands to change the details as necessary:

School Fees:

Child Allowance Bands:

House Equity Bands: You need to go to this tab and select the year that you want to edit -

Asset Equity Table:

Option 2 - Deleting & Cloning
You will need to select the year that you want to change the bands for and click on "Destroy" for each band. This will include the Bursary Bands table "Bursaries":

School Fees:

Child Allowance Bands:

House Equity Bands: You will need to go to the House/Assets Equity tab and select the year you want to edit -

Asset Equity Table:

You will then be able to go back to the year that you want to clone the details from and click on the long blue button "Clone Bursary Fee..":

A pop up will appear and you need to select the year you are cloning to and click "Clone":

The clone will have copied across the bands that you had set up for the previous year (or the year you were cloning from).
We also recommend that you review your application form questions to ensure the wording is correct for the next cycle. This can include the correct financial year for the parents to base their information on. Such as the "Income" step:

To edit this you need to go to Settings - Application Form - Phase Bursary Form Step 4: Income - Edit the first question:

Then click "Save".
However, we do highly recommedn reviewing all questions on your application form to ensure that nothing is missed and you will be informing your parents correctly.